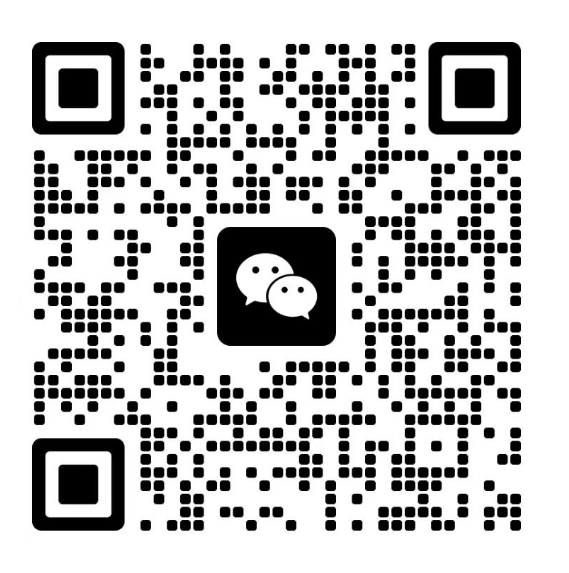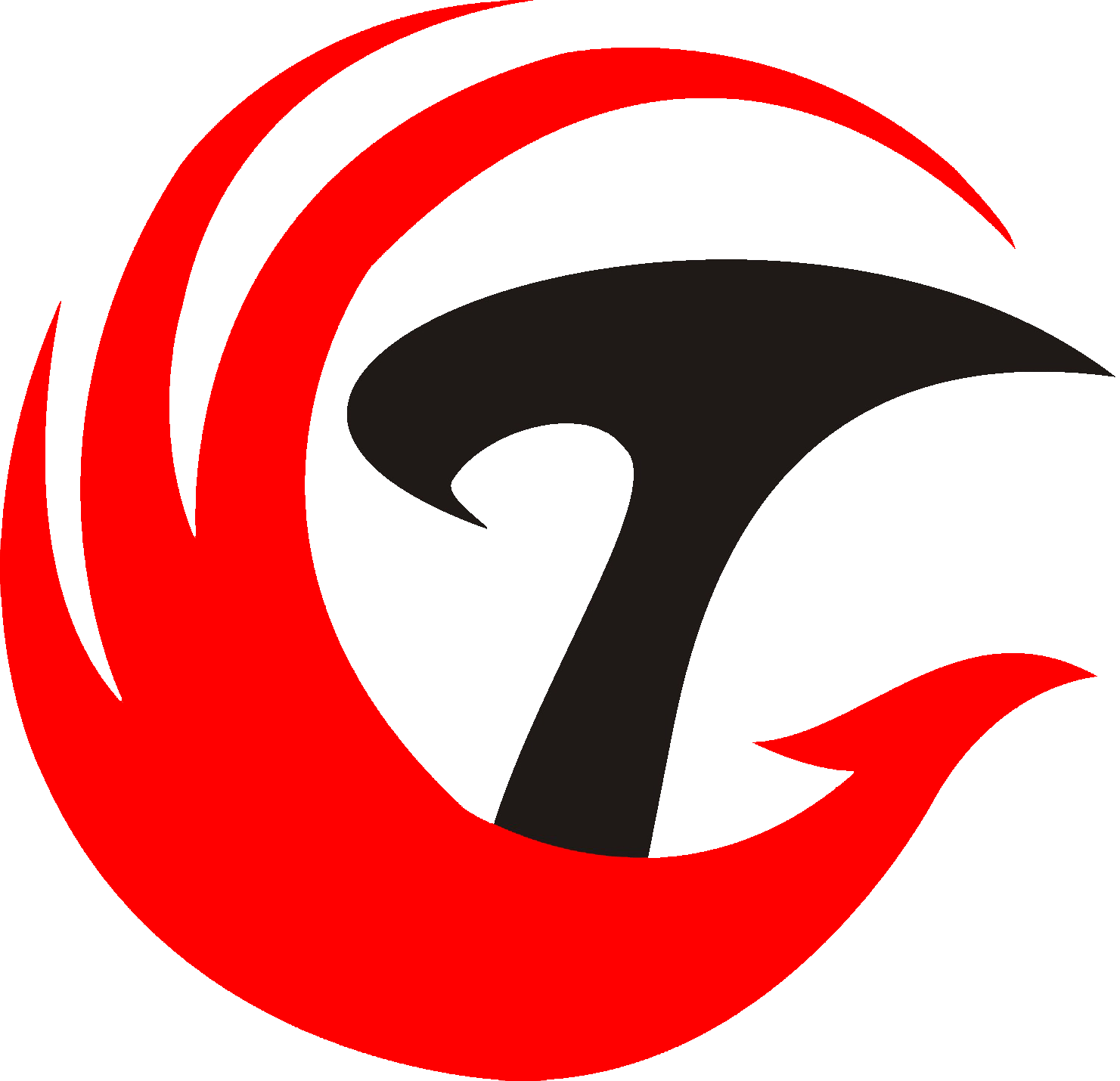- A+
所属分类:办公设备远程维修
一、联想m101dw打印机加粉清零
1、准备材料:碳粉盒、打印机纸。
2、打开打印机封口,将碳粉盒放入正确的位置。
3、按照打印机的说明书,把打印机纸放入打印机的输入口,打开打印机的上部前盖,把打印机纸放入正确的位置。
4、按照说明书,把碳粉盒放入打印头底座,把碳粉盒上旋钮旋转到正确的位置,可以锁住碳粉盒。
5、将控制器板上的按钮按下,让联想m101dw打印机开始加粉,完成加粉后,把按钮松开,联想m101dw打印机加粉清零操作完成。
二、联想m101dw打印机怎么加粉
1、准备材料:碳粉盒、打印机纸。
2、打开联想m101dw打印机的封口,将碳粉盒放入正确的位置,按照说明书把打印机纸放入打印机的输入口,把打印机纸放入正确位置。
3、将碳粉盒放入打印头底座,用外侧罩子将碳粉盒盖住,把它从外侧罩抽出,确定碳粉盒已放入正确位置,然后将它旋转到锁定的位置。
4、打开联想m101dw打印机的上部前盖,把打印机纸放入对应的打印机位置,按照说明书,按下控制器板上的按钮,让联想m101dw打印机开始加粉,完成加粉后,把按钮松开,联想m101dw打印机加粉操作完成,完成联想m101dw打印机加粉操作。
5、最后,确定碳粉已经放入正确位置,将打印机上部前盖关闭,完成联想m101dw打印机加粉操作,打印机现在可以正常使用了。
总结:联想m101dw打印机加粉清零非常简单,只需要配上碳粉盒、打印机纸,按照说明书步骤,控制器板上的按钮按下,让联想m101dw正确加粉即可,加粉完成后,联想m101dw打印机加粉操作也完成了,现在可以正常使用了。
- 在线QQ客服
- 扫码远程服务QQ:51154898
-

- 在线微信清零客服
- 正版软件 扫我远程清零
-